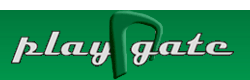Jak vyměnit vypalovací mechaniku
Jak postupovat pří výměně vypalovací mechaniky
Pokud doslouží vaše stará vypalovací mechanika, je potřeba ji vyměnit za novou. Výměna není nikterak složitá, a proto by jí měl zvládnout každý průměrně zručný uživatel PC. Obecný postup je následující:
-
Nejprve odpojte váš počítač od zdroje elektrického proudu. Můžete tak učinit vytažením elektrické šňůry ze zásuvky nebo u některých počítačů vypnutím přívodu elektrické energie přímo tlačítkem na zdroji (černé tlačítko vypnout/zapnout na zadní straně PC).
-
Další postup je odlišný u různých provedení počítačové skříně. V podstatě jde o to odšroubovat, vycvaknout nebo odklopit víko počítače, tak abyste se dostali k samotné vypalovací mechanice. Do této operace se pusťte pouze pokud váš počítač již není v záruce nebo jste natolik zkušený počítačový uživatel, že si můžete dovolit tímto krokem o záruku od výrobce přijít.
-
Samotné odpojení mechaniky provedete tak, že odpojíte napájecí kabel, datový kabel a audiokabel pokud ho ovšem ve vašem PC máte (viz obrázek 1.1). Dnešní moderní počítače už tento audiokabel nepoužívají, protože veškerá data dokážou načíst přes datový kabel.
-
Po odpojení výše zmíněných kabelů je třeba vyprostit samotnou mechaniku. Opět se postup liší dle provedení počítačové skříně, většinou je mechanika přichycena čtyřmi křížovými šroubky, ale může být také upevněna pomocí výsuvných kolejniček atd. Jestliže se vám podařilo odšroubovat, vysunout, zkrátka vyoperovat mechaniku z vašeho PC, tak máte první krok při výměně vypalovací mechaniky úspěšně za sebou.
Obrázek 1.1
Jak připojit vypalovací mechaniku
Jakmile vám doslouží starší mechanika, je na čase ji vyměnit za novou. Mechaniku připojíte následujícím postupem:
1. Přichytíme ji křížovými šroubky nebo zacvaknem do kolejniček a zasuneme na její místo, opět záleží na provedení počítačové skříně.
2. Poté připojíte napájecí kabel, datový kabel a pokud ho v PC máte, tak i audiokabel (viz. obrázek 1.2). Nemusíte se bát, že byste kabely připojili špatně. Napájecí kabel je proti chybnému zapojení chráněn dvěmi zkosenými hranami na konektoru. Datový kabel je uprostřed konektoru vybaven bezpečnostním výstupkem, tak aby konektor zapadl pouze do té správné pozice. Pokud tento výstupek na konektoru nemáte nezoufejte. Datový kabel je také z jednoho kraje označen červenou barvou. Zde platí pravidlo, že tento označený kraj patří blíže k napájecímu konektoru. Audiokabel je vybaven specifickým konektorem, který lze zapojit pouze do správné pozice.
3. Jestliže máte správně připojeny všechny kabely do vaši nové vypalovací mechaniky, zkontrolujte ještě, zda druhý konec datového kabelu je pevně zasunut do základní desky PC. Mohl se totiž uvolnit při vysunování staré mechaniky.
Obrázek 1.2
Co znamená Master, Slave a Cable select
Na zadní straně vypalovací mechaniky mezi zdířkou pro audiokabel a místem pro připojení datového kabelu se nachází důležité nastavení priority mechaniky (viz. obrázek 1.3). Zde lze pomocí konfigurační propojky nazývané také jumper (obrázek 1.4) nastavit tři různé možnosti, které určí režim, ve němž se bude mechanika používat:
·Pokud bude na datovém kabelu připojena pouze vypalovací mechanika, nastavte propojku do pozice MA – Master (řídící). Jestliže bude na datovém kabelu připojeno další zařízení, pak propojka v pozici MA – Master určí, že vypalovací mechanika zahájí po spuštění počítače jako první komunikaci s řadičem.
·Dáme-li propojku do pozice SL – Slave (podřízené) bude vypalovací mechanika připojena jako vedlejší a nebude tedy při startu PC první na řadě.
·Nastavení propojky do pozice SC – Cable select (kabel zvolí funkci) znamená, že disky a mechaniky jsou automaticky seřazeny podle toho, na kterém místě kabelu se nacházejí. Toto nastavení použijte pouze na datovém kabelu, který je k tomu určen. Poznáte ho tak, že má na koncích barevně označené konektory. Červený (nebo může být i modrý) konektor se připojuje přímo k základní desce. Šedý konektor, který je uprostřed kabelu určuje režim Slave a černý konektor na konci kabelu je pro režim Master
Obrázek 1.3 Obrázek 1.4
Obrázek 1.4
Jak připojit více mechanik najednou
Ve vašem počítači můžete mít zapojeny i dvě vypalovací mechaniky současně. K čemu je to dobré si řekneme v jiném tipu. Na základní desce počítače (motherboard) jsou obvykle dva řadiče (viz. obrázek 1.5), a to IDE1 primární a IDE2 sekundární. Ke každému řadiči lze připojit pomocí datového kabelu dvě zařízení,např. dvě vypalovací mechaniky, vypalovací mechaniku a pevný disk nebo dva pevné disky. Nás v tuto chvíli zajímá připojení dvou vypalovacích mechanik. Možností je samozřejmě víc, ale my si ukážeme dvě nejčastěji používané varianty. První způsob je připojení dvou vypalovacích mechanik na samostatný datový kabel, kdy jedna bude nastavena jako Master a druhá jako Slave. Druhý způsob je ten, že jedna vypalovací mechanika je připojena na datovém kabelu společně s pevným diskem, kde pevný disk je nastaven jako master a vypalovací mechanika je v režimu Slave. Na druhém datovém kabelu je pak samostatně nebo společně s jiným pevným diskem druhá vypalovací mechanika. A ještě jedno pravidlo: při zapojení dvou zařízení na jeden kabel připojte vždy zařízení Master na konec datového kabelu a zařízení Slave dejte doprostřed. Zapojení není nikterak složité, stačí pochopit pojmy Cable select, Slave a Master z předchozího tipu.
Obrázek 1.5
Jak připojit vypalovací mechaniku s rozhraním SATA
U nových počítačů se již často setkáte s připojení mechanik a disků pomocí rozhraní SATA (Obrázek 1.6). Pokud je vaše mechanika vybavena rozhraním SATA, tak máte podstatně ulehčenou práci, protože mechaniku stačí připojit na jakýkoliv konektor za pevný disk a o ostatní se již postará základní deska ve vašem PC.
Obrázek 1.6
Co je to firmware vypalovačky
Firmware vypalovací mechaniky je v podstatě řídící program – ovladač, který řídí činnost mechaniky. Je to mezičlánek mezi vypalovacím programem a samotnou mechanikou. Firmware zařídí, aby se data vypálila přesně dle pokynů vypalovacího programu (např. Nero).
A nyní se dostaneme k tomu, proč by nás verze firmwaru mohla zajímat. Může se stát, že se vám nepodaří zapisovat na některá média takovou rychlostí, jakou udává výrobce. Dokonce se může objevit problém nízké kvality zápisu dat, což způsobí, že ostatní mechaniky budou mít problém přečíst vypálené médium. Tyto problémy lze vyřešit právě aktualizací firmwaru vypalovací mechaniky. Navíc lze aktualizací získat podporu nových médií nebo např. zdokonalit funkci LightScribe.
Jak zjistit verzi firmwaru - win XP
Jak zjistit verzi firmwaru vypalovačky ve Windows XP
Verzi firmwaru lze zjistit různými způsoby. Nejpohodlnější způsob je pomocí vypalovacího programu. Většina vypalovacích programů umí verzi firmwaru jednoduše zobrazit. V operačním systému Windows XP najdete aktuální verzi firmwaru vypalovačky v registru systému. Postup jak se k informaci dostat je následující:
1) Start >> Spustit
2) do volného okénka napište: regedit
3) cesta k informaci o verzi firmwaru (viz. obrázek 1.7)
4) na obrázku 1.7 vidíte, že aktuální verze firmware je: 1.85 (typ vypalovačky: AD-7170A)
Obrázek 1.7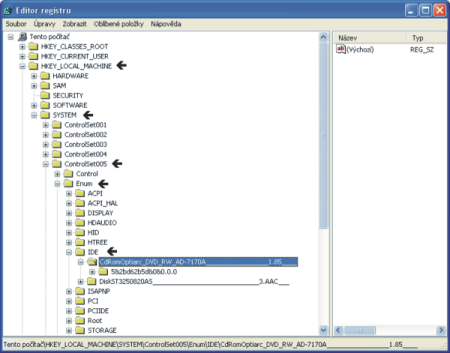
Jak zjistit verzi firmwaru vypalovačky ve Windows Vista
V operačním systému Windows Vista zjistíte verzi firmwaru vypalovací mechaniky obdobným způsobem, jako ve Windows XP. Opět je nejjednodušší způsob využít některý vypalovací program nebo např. program Nero InfoTool, tak jak je popsáno v následujícím tipu. Postup jak najít informaci o firmwaru přímo v operačním systému je následující:
1) Start >> Všechny programy >> Příslušenství >> Spustit
2) do volného okénka napište : regedit
3) pokud se vás Vista zeptá na povolení této akce, klikněte na tlačítko „Pokračovat“
4) cestu k informaci o verzi firmwaru vidíte na obrázku 1.8
5) na obrázku 1.8 vidíte, že aktuální verze firmware je : NX02 (typ vypalovačky: AD-7530B)
Obrázek 1.8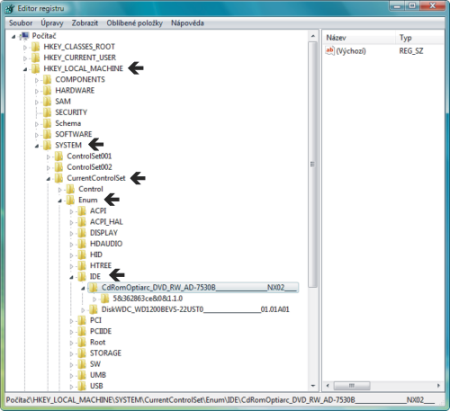
Jak zjistit verzi firmware pomocí programu Nero
Pokud máte ve vašem počítači nainstalován program Nero, máte zároveň i program Nero InfoTool, který je jeho součástí. Najdete ho následujícím způsobem:
Start >> Všechny programy >> Nero >> Nástroje (nebo Nero Toolkit) >> Nero InfoTool
Po jeho spuštění se vám zobrazí okno, které vidíte na obrázku 1.9. Na tomto obrázku zároveň vidíte, že aktuální verze firmwaru je 1.85. Tato informace nám pomůže při hledání novější verze firmwaru.
Obrázek 1.9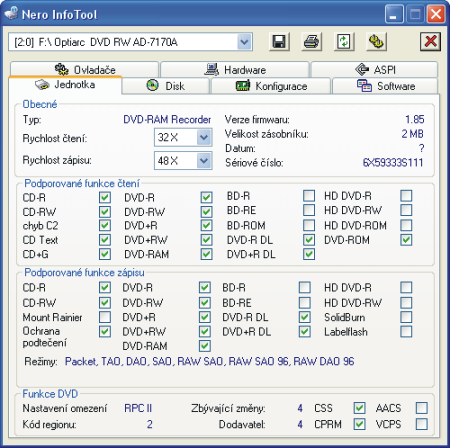
Kde najít novou verzi firmwaru
Nejlepší bude, pokud se vám podaří najít novou verzi firmwaru přímo na internetových stránkách výrobce mechaniky. Pro příklad uvádím odkazy na stránky Sony, SAMSUNG, LG a LiteOn na kterých si můžete pohodlně najít poslední verzi firmwaru vaší vypalovačky.
Mechaniky SONY
http://www.sony-optiarc.eu/supportservice/downloads.html
Mechaniky LG
http://cz.lge.com/support/download_soft.jsp
SAMSUNG
http://www.samsungodd.com/eng/Firmware/FWDownload/FWDownload.asp
LiteOn
http://www.liteonit.eu/firmware-and-other.html
Běžný postup, jak najít firmware pro vaši vypalovačku je tento:
1) Do vašeho internetového prohlížeče zadejte internetovou stránku : www.google.cz
2) Do okénka pro vyhledávání napište název výrobce mechaniky (např. LiteOn, ASUS, MSI, NEC atd.) a výraz: „firmware“
3) Google vám vyhledá mnoho stránek, na kterých se nachází firmware pro vypalovací mechaniky od výrobce, kterého jste zadali. Vy se ovšem snažte najít novou verzi firmwaru na oficiálních stránkách výrobce. Pokud jste hledali např. firmware pro vypalovačku od LiteOn, nejlepší bude pokud ho najdete na webuhttp://www.liteonit.eu .
4) Na stránkách výrobce se pak musíte doklikat přímo na typ vaší vypalovačky např. AD-7170A a najit odkaz pro stažení firmwaru
5) Stáhněte si a uložte do vašeho PC novou verzi firmwaru. Ve většině případů to bude soubor v archivu ZIP, který po rozbalení obsahuje samospustitelný soubor (nazev.exe) a textový soubor s návodem instalace.
Přehled většiny známých vypalovaček včetně různých verzí firmwaru ke stažení najdete také zde: http://www.cdr.cz/?rekordery
Jak nainstalovat novou verzi firmwaru
Na úvod tohoto tipu bych rád zdůraznil, že pokud se pustíte do instalace nové verze firmwaru, tak zcela jistě přijdete o záruku vaší vypalovačky. Pokud jí tedy máte ještě v záruce, dobře si následující akci rozmyslete. Jestliže jste doposud neměli s vypalovačkou žádné problémy, doporučuji zůstat u současné verze firmwaru. Pokud vás předchozí řádky neodradili, můžeme jít na věc. Pečlivě si přečtěte návod instalace, který jste si stáhli společně s firmwarem.
Několik pravidel a doporučení k instalaci:
- Během instalace nové verze firmware nesmí dojít k přerušení napájení počítače.
- Vypalovací mechanika má být zapojena na sekundárním IDE řadiči, samostatně na konci datového kabelu a nastavena v režimu Master.
- Během instalace firmwaru vypněte všechny ostatní běžící programy včetně antiviru.
A nyní k samotnému postupu. Postupujte přesně podle návodu, který jste si stáhli společně s novou verzi firmwaru. Spusťte samospustitelný soubor s příponou „exe“.
Klikněte na ikonku „UPDATE“ a čekejte. Ani nedýchejte, nespouštějte žádné další programy a pokud nemáte záložní zdroj elektrické energie, tak doufejte, že nevypnou elektrický proud.
Po dokončení instalace klikněte na tlačítko „REBOOT“ , což způsobí restart vašeho PC. Po restartu PC poběží vaše vypalovací mechnika již na nové verzi firmwaru, kterou jste úspěšně nainstalovali.
Jak zjistit informace o vypalovačce a systému ve vašem PC pomocí Nero InfoTool
Nero InfoTool je užitečný prográmek, který se vám může hodit. S jeho pomocí se velmi rychle dostanete k důležitým informacím o vypalovací mechanice a systému vašeho PC.
Jak již z jeho názvu vyplývá Nero InfoTool je součástí programového balíku Nero.
Pokud nemáte ve vašem PC nainstalovaný Nero, nezoufejte, protože Nero InfoTool lze stáhnout i samostatně bez nutnosti instalace velmi rozsáhlého balíku Nero.
Nero InfoTool si můžete stáhnou např. zde:
http://www.nero.com/enu/support-nero8-tools-utilities.html
Po spuštění programu Nero InfoTool budete mít přehled o nastavení vašeho počítače. Program vám zobrazí podrobné informace o připojených mechanikách, nainstalovaných ovladačích, vloženém disku, operačním systému atd.
Verze firmwaru a co všechno mechanika umí přečíst (Nero InfoTool)
Na záložce „Jednotka“ nám Nero Info Tool zobrazí tyto důležité informace:
- typ vypalovací mechaniky
- verzi firmwaru, datum vydání a velikost zásobníku
- rychlost čtení a zápisu
- sériové číslo
- podporované formáty, které mechanika umí přečíst
Jak zjistit na co umí mechanika zapisovat (Nero InfoTool)
Na záložce „Jednotka“ je také v přehledných sloupečcích vidět, na jaké formáty umí mechanika zapisovat. Zobrazeny jsou i obecné funkce, v našem případě Buffer underrun protection a režimy, které mechanika umí, jako např. Packet, TAO, DAO, SAO, RAW SAO atd. Ve spodní části okna programu pak vidíte informace o regionu vypalovací mechaniky a počtu zbývajících změn regionu viz. obrázek 1.13.
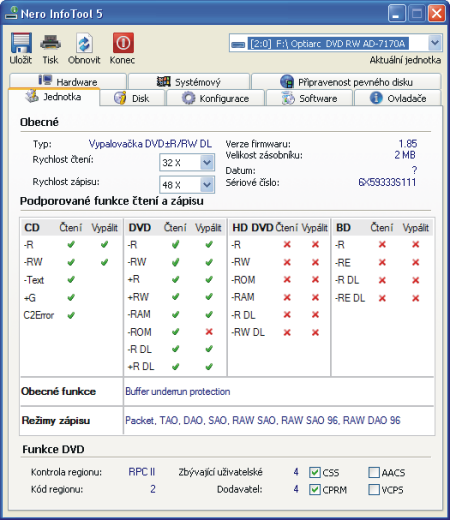
Kde najít informace o vloženém disku (Nero InfoTool)
Pokud kliknete na záložku „Disk“ objeví se informace o vloženém disku. Na obrázku 1.14 vidíte, že v mechanice je vložen disk DVD s filmem Kráska v nesnázích. Dále vám program ukáže kapacitu disku, počet vrstev, systém souborů, název disku, videoformát, délku filmu, případnou ochranu proti kopírování atd. Typ zobrazených informací záleží na vloženém disku a verzi programu Nero InfoTool.
Obrázek 1.14
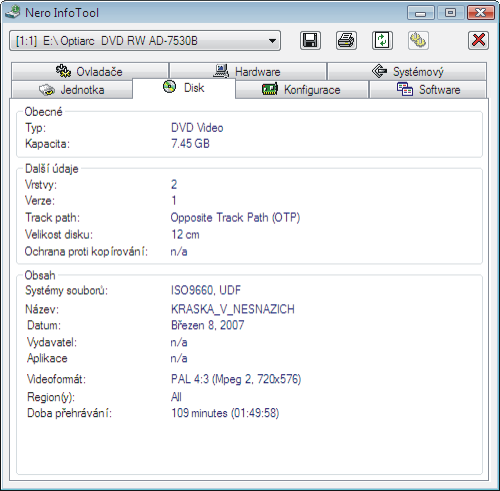
Kde najít přehled řadičů a připojených mechanik (Nero InfoTool)
Na záložce „Konfigurace“ se zobrazí přehled řadičů včetně všech zařízení, které jsou k nim připojeny. Velmi užitečné je to, že u každé mechaniky nebo disku vidíte, zda je aktivní režim DMA (přímí přístup do paměti). Další užitečnou informaci, kterou vidíte je režim funkce „Autorun“. Jestliže je funkce Autorun aktivní (tak jak to vidíte na obrázku 1.15), znamená to, že počítač po vložení CD nebo DVD spustí program nebo přehraje obsah vloženého disku.
Obrázek 1.15

Informace o vypalovačce a systému v programu Everest
Dalším programem, který umí velmi dobře zjistit informace o systému a hardwaru vašeho počítače je Everest. Program umí zjistit podrobné informace o základní desce, procesoru, pevných discích, optických mechanikách, chipsetech, grafické kartě, BIOSu, Operačním systému atd. Everest vám přehledně zobrazí veškeré informace na monitoru, a dále si je můžete vytisknut nebo vyexportovat do HTML formátu. Program obsahuje také diagnostický modul, který umí porovnávat různé konfigurace a dokáže odhalit potencionální problém.
Everest existuje ve dvou verzích, a to Everest Ultimate a Everest Home Edition. Program si můžete stáhnout přímo ze stránek výrobce : www.lavalys.com (web je v anglickém jazyce) nebo např. z www.stahuj.cz . Verze Ultimate je Trial Version, to znamená, že je zdarma na vyzkoušení po určitou dobu. Po vypršení této zkušební doby si můžete program zakoupit např. v některém e-shopu. V současné době se jeho cena pohybuje kolem 935,- Kč. Verze Home Edition je zdarma pro domácí – nekomerční využití.
Co umí DiscJuggler ? informuje a vypaluje
DiscJuggler je program pro vypalování CD a DVD. Mimo klasického vypalování disků umožňuje také vytvářet a vypalovat image disků. Dále umí například vytvořit audio CD ze souborů WAV a MP3. Program podporuje většinu běžně používaných CD a DVD mechanik. Jeho výhodou je i to, že dokáže vypalovat na mechaniky, které jsou sdílené v síti. DiscJuggler umožňuje také vypalování na více vypalovačkách najednou. Další důležitou vlastností programu je podání podrobných informací o vypalovací mechanice. Program umí zjistit maximální rychlost čtení a pálení CD nebo DVD. DiscJuggler přesněji jeho demoverzi si můžete stáhnout přímo ze stránek výrobce http://www.padus.com/downloads/demo.php
nebo ze Slunečnice.cz http://www.slunecnice.cz/sw/discjuggler . Demoverze je plně funkční, omezena je pouze rychlost vypalování a velikost vypalovaného CD (700 MB).
Jak pomocí DiscJuggler zjistit informace o vypalovačce
Po spuštění programu klikněte na tlačítko Tools a poté na Device Explorer. V horní části okna, které se vám objeví klikněte na vypalovací mechaniku, a poté v dolní části klikněte na třetí záložku z leva s názvem Device. Na první záložce Generic vidíte formáty, které vaše mechanika umí přečíst a zapsat. Zároveň vidíte informaci o verzi firmwaru vypalovačky a písmeno, které bylo mechanice přiřazeno operačním systémem.
Obrázek 1.17

Co mechanika přečte
Velmi užitečné jsou i další záložky Read a Write. Na první z nich vidíte přehled rychlostí jakými umí vaše mechanika číst CD a DVD disky. DiscJuggler nám zobrazí i další informace např. o podpoře čtení indexů a velikosti vyrovnávací paměti.
Obrázek 1.18
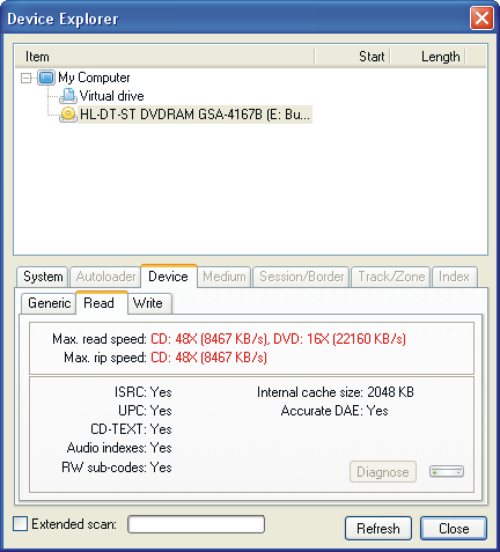
Na co umí mechanika zapisovat
Na záložce Write vidíte různé metody zápisu (Methods). Dále pak maximální rychlost zápisu a přepisu u jednotlivých typů médií. Nechybí ani informace o velikosti vyrovnávací paměti, podpoře zápisu subkanálů a indexů. Důležitým údajem je ochrana proti podtečení bufferu (Buffer under-run prevention). Informace o Pseudo write nám říká, zda umí mechanika zapisovat v režimu simulace, to znamená že vypaluje pouze fiktivně a nikoliv ve skutečnosti. Údaj Verifi informuje o funkci verifikace zápisu po vypálení dat.
Obrázek 1.19
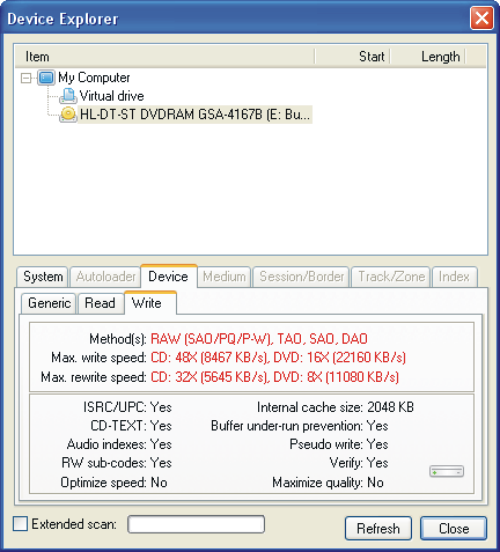
Zkontrolujte si nastavení DMA
Na úvod bychom si měli říct co je to DMA. DMA je zkratka anglických slov Direkt Access Memory, což v našem jazyce znamená přímý přístup do paměti. Je to v podstatě režim přenosu mezi mechanikou či pevným diskem a IDE řadičem. Z našeho pohledu je nejlepší, pokud máme režim DMA na všech zařízeních IDE zapnutý. A teď k tomu, proč by nás to vlastně všechno mělo zajímat. Jestliže není režim DMA zapnutý, tak veškerá data, která jsou přenášena přes IDE rozhraní musí zpracovávat procesor. Což není vůbec šťastné řešení, protože tato činnost procesor zatíží na 100%. Pokud ovšem máme režim DMA zapnutý, tak je procesor přenosem dat zatížen pouze minimálně. Je to z toho důvodu, že data probíhají přes paměť a připojené zařízení si tyto data z paměti stáhne samo. Jistě teď sami uznáte, že je dobré vědět, kde se dá zkontrolovat, zda je režim DMA zapnutý. Postup jak to zjistit je následující:
1) Start >> Ovládací panely >> Systém
2) klikněte na záložku „Hardware“
3) klikněte na tlačítko „Správce zařízení“
4) klikněte na „Řadiče IDE ATA/ATAPI“
5) klikněte pravým tlačítkem myši na „Primární kanál IDE“ nebo „Sekundární kanál IDE“ a v zobrazeném okně klikněte na možnost „Vlastnosti“
6) klikněte na záložku „Upřesnit nastavení“ – zobrazí se vám okno, které vidíte na obrázku 1.20
7) v nabídce „Režim přenosu“ by měla být možnost „DMA (je-li k dispozici)“ viz. obrázek 1.20
Obrázek 1.20
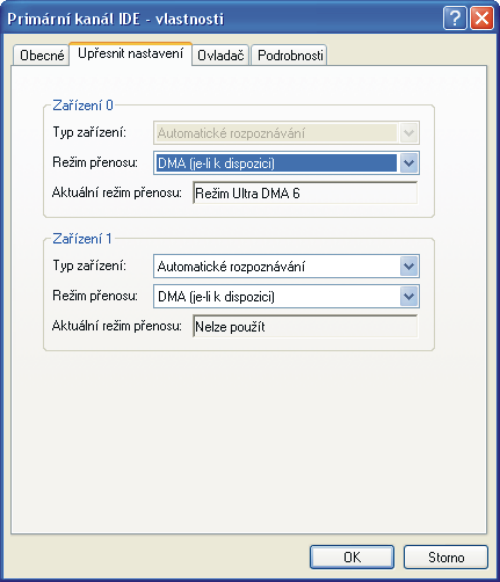
Jak vypnout automatické oznámení o vložení CD a DVD
Pokud často používáte CD a DVD média, může vám začít vadit nabídka akcí, které vám operační systém po vložení disku automaticky nabídne (obrázek 1.21). Nyní si ukážeme jeden ze způsobů, jak automatickému spouštění této nabídky zabránit. Postup je následující:
1) Start >> Tento počítač
2) klikněte pravým tlačítkem myši na ikonku mechaniky
3) v zobrazené nabídce klikněte na možnost vlastnosti
4) klikněte na záložku „Přehrát automaticky“
5) v okně, které se vám zobrazí můžete zrušit automatickou nabídku u jednotlivých typů obsahu CD a DVD médií (viz. obrázek 1.22) a to tak, že si v horní části okna vyberete typ obsahu vloženého disku a v nabídce „Akce“ zvolíte akci, kterou chcete automaticky provést nebo, a to nás v tuto chvíli zajímá nejvíc, zadáte: „Neprovádět žádnou akci“
Obrázek 1.21
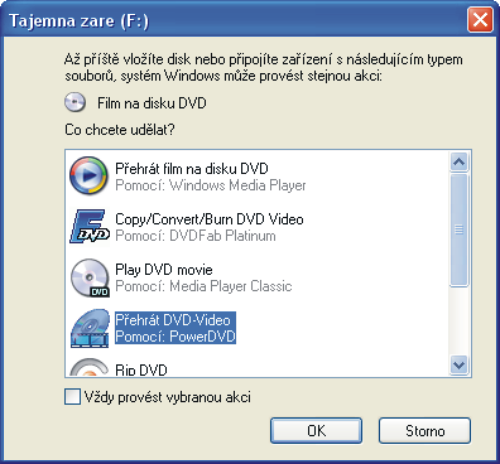
Obrázek 1.22
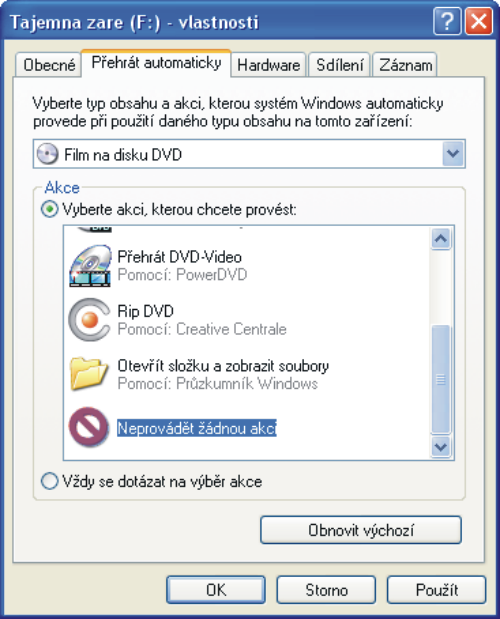
Jak zmenšit počet otáček disku v mechanice a k čemu je to dobré
Stalo se vám někdy, že vás například při sledování filmu na DVD obtěžovala hlučnost mechaniky ? Pokud ano, tak následující tip je právě pro vás. V podstatě máte dvě možnosti jak problém s hlučnou mechanikou vyřešit. První možností je zakoupení nového modelu mechaniky, který by měl tišší, než ta stará. Druhou možností je snížení maximálních otáček mechaniky. Tímto krokem sice mechaniku lehce zpomalíme, na druhou stranu ovšem značně snížíme její hlučnost. Na internetu se dají najít různé programy, které umí snížit rychlost mechaniky a upravit dobu, po které se mechanika vypne úplně. Jedním z těchto programů je i Nero DriveSpeed. Navíc je uživatelsky příjemný a jednoduchý (viz. obrázek 1.23). Pokud máte ve svém PC nainstalovaný program Nero, tak Nero DriveSpeed najdete následujícím způsobem:
Start >> Všechny programy >> Nero >> Nástroje (nebo Nero Toolkit) >> Nero DriveSpeed
Jestliže Nero ve vašem PC nemáte, tak si program můžete stáhnout například zde:
http://www.dwn.cz/nero-drivespeed
Po spuštění programu Nero Drive Speed si můžete v rozbalovací nabídce „Rychlost čtení (DVD)“ snížit rychlost čtení a zamezit tak zbytečnému hluku např. při přehrávání vašeho oblíbeného filmu.
Obrázek 1.23

Proč se může hodit mít v PC dvě mechaniky
Pokud jste si pořídili novou vypalovací mechaniku a té staré se chystáte zbavit, tak vám nyní řeknu důvod proč to nedělat. Jestliže vaše stará mechanika stále funguje, může být ještě užitečná. V tipu „Jak připojit více mechanik najednou“ jsme si popsali postup zapojení dvou mechanik současně a nyní si řekneme, k čemu je to vlastně dobré. Jistě již při čtení předchozích řádků mnohé z vás napadlo, že se to může hodit při vypalování. Výhodou dvou vypalovacích mechanik v PC je to, že do jedné vložíte originální disk, který chcete kopírovat a do druhé prázdné médium, na které budete data vypalovat. Odpadá tím čekání na vysunutí originálního disku z mechaniky a vložení prázdného disku v průběhu vypalování. O všechno se postará sám počítač, díky dvěma připojeným mechanikám. Důležité je hlavně nastavení ve vypalovacím programu, odkud kam se mají kopírovat data.
Jaká je životnost vypalovací mechaniky
Na otázku jaká je životnost vypalovací mechaniky nečekejte jednoznačnou odpověď. Budu tedy vycházet ze svých zkušeností a názorů počítačových nadšenců, které jsem vyhledal v diskusních fórech na internetu. Já osobně mám například 4 roky starou mechaniku LG GSA-4167B, která funguje stále naprosto výborně. A věřte, že jsem jí co se týká množství vypálených médií opravdu nešetřil. Na dalším PC mám připojenou 3 roky starou mechaniku SONY AD-7530B , a také s ní zatím nebyl sebemenší problém. V internetových diskuzích se však můžete dočíst o špatných zkušenostech uživatelů, kterým odešla vypalovací mechanika do věčných lovišť pár měsíců po vypršení její záruky. Hodně uživatelů se domnívá, že výrobci záměrně vyrábí mechaniky tak, aby těsně přežily svoji záruční lhůtu, a donutili tak zákazníka koupit si mechaniku novou. Hlavně záleží samozřejmě na tom, jak svoji mechaniku zatěžujete, kolik toho např. za rok vypálíte a jak se ke své mechanice chováte.